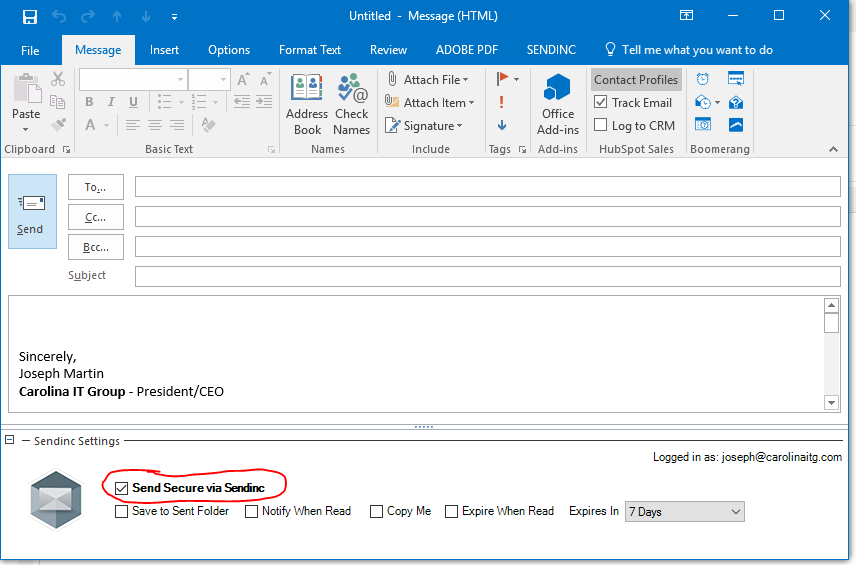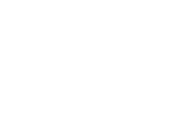Steps to complete signup process
1. Contact Us to start the registration process.
2. You will receive an email that you have been added to the Triangle IT Group Corporate Email Encryption Account.
3. Click on the Create account button in the email
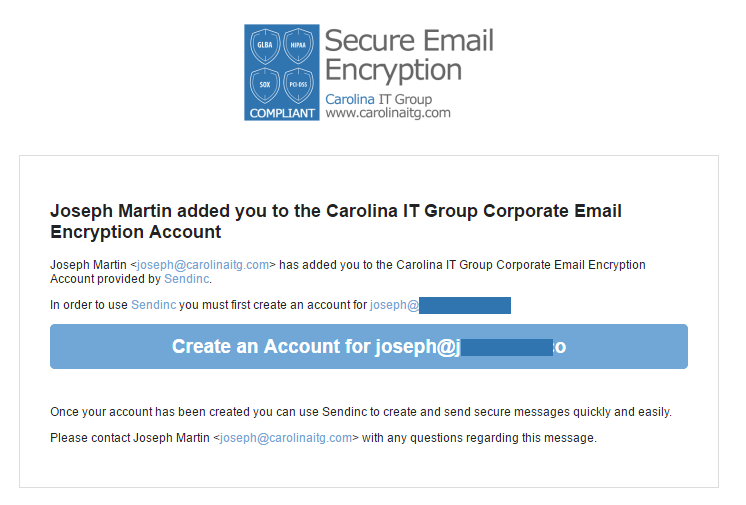
4. Enter the password you wish to use for your new account.
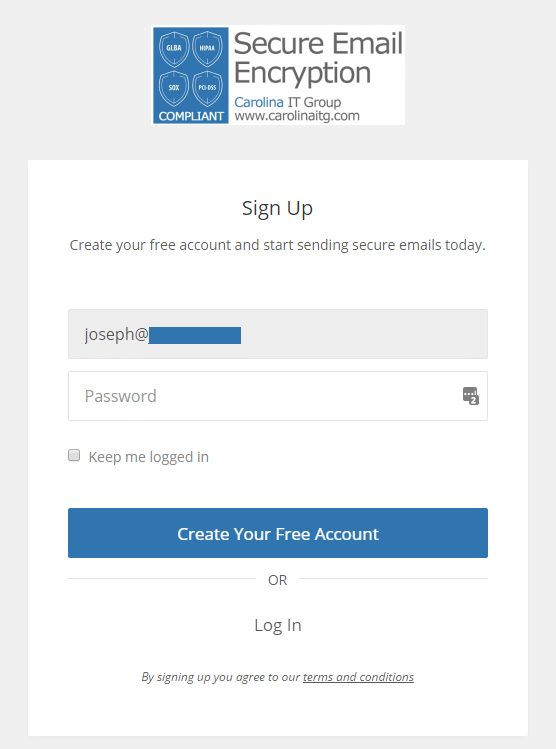
5. You will see a page that says Verify Email Address to Activate. You will need to check your email for a verification email.
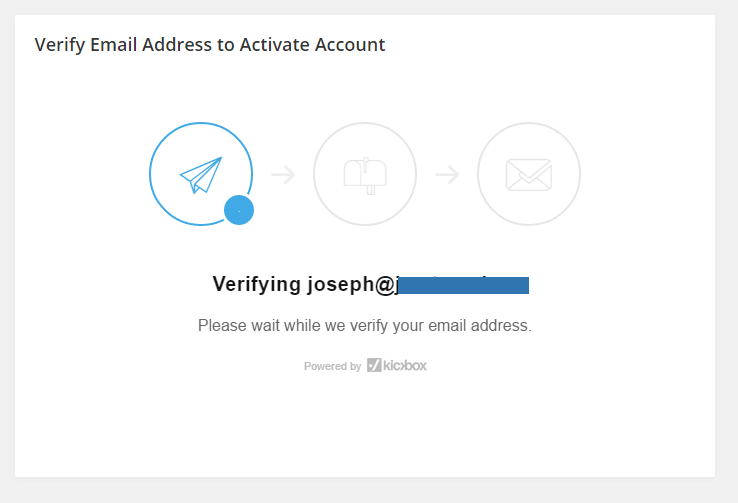
6. The email will look like the image below. You will need to click the Activate button.
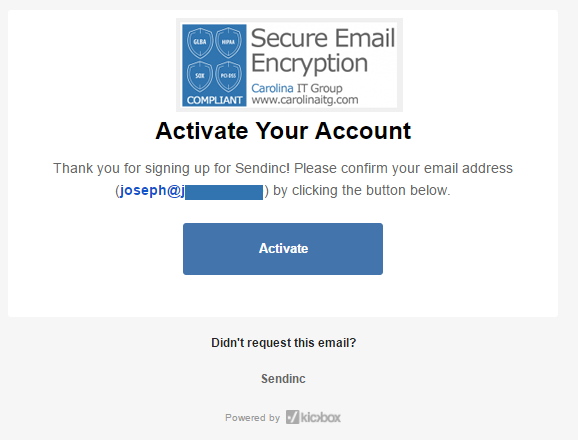
7. You will now see the page saying your email has been verified.
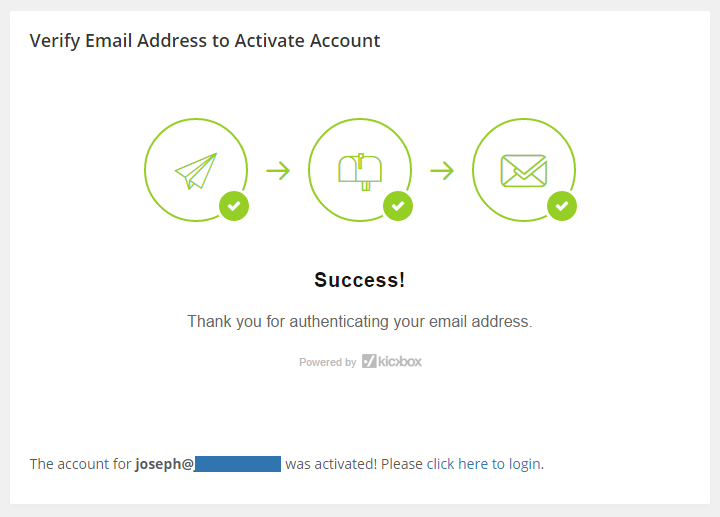
8. You will be directed to the login page where you can login.
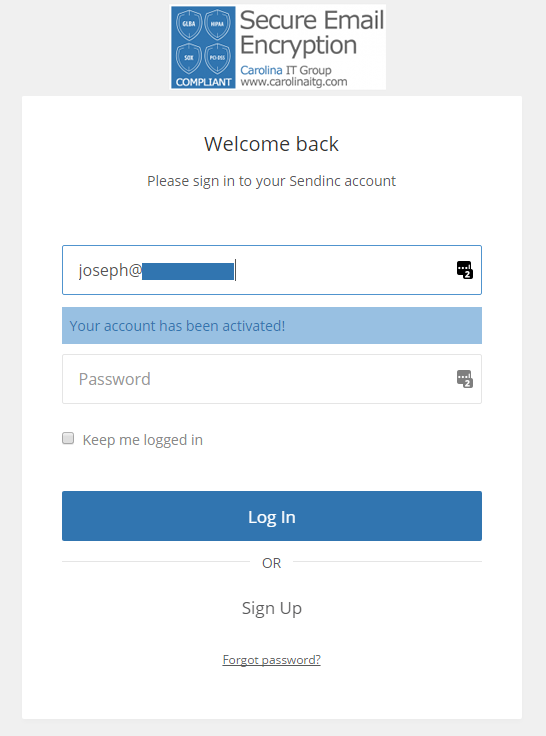
9. Your account is now setup.
Installing the Microsoft Outlook Add-On
1. You will now install the Microsoft Outlook Add-on that will allow you to send encrypted emails from within your Outlook program.
2. If you have Microsoft Outlook open, please close it. Download the setup file here. Run or open the file once it downloads and install the program. There will not be any special settings, just keep clicking next until it completes.
3. Open Microsoft Outlook and you will now see a new tab across the to that says SENDINC. Click on this tab and click the Log In button. Enter your email address and password used when registering in step #4 above.
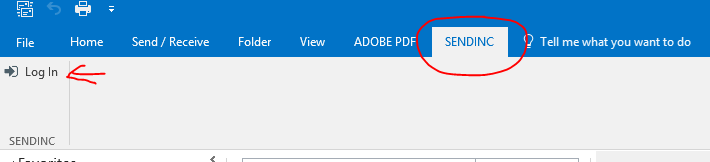
12. Now when you start a new email or reply to one, you will notice a new section at the bottom called Sendinc Settings. Check the box beside ‘Send Secure via Sendinc’ to send the email message through the encryption service.